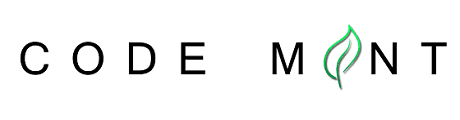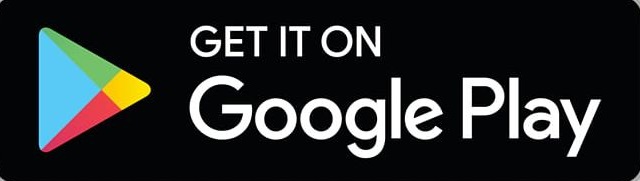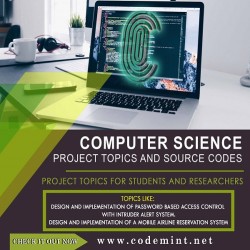Chapter 1
INTRODUCTION
Pharmacy Database Management System
Introduction: PHARMACY MANAGEMENT SYSTEM
The main aim of the project is the management of the database of the pharmaceutical shop. This is done by creating a database of the available medicines in the shop. The database is then connected to the main program by using interconnection of the Visual Basic program and the database already created.
Application:
This program can be used in any pharmaceutical shops having a database to maintain. The software used can generate reports, as per the user’s requirements. The software can print invoices, bills, receipts etc. It can also maintain the record of supplies sent in by the supplier
Chapter 2 PROJECT PLAN OF PHARMACY MANAGEMENT SYSTEM
2.1 Feasibility Study2.1.1 Operational feasibility
People are inherently resistant to change, and computers have been known to facilitate change. An estimate should be made of how strong a reaction the user staff is likely to have toward the development of a computerized system. It is common knowledge that computer installations have something to do with turnover, transfers, retraining, and changes in employee job status. Therefore, it is understood that the introduction of a candidate system requires special effort to educate, sell and train the staff on new ways of conducting business.
2.1.2 Technical feasibility
Technical feasibility centers around the existing computer system (hardware, software, etc.) and to what extend it can support the proposed addition. For example, if the current computer is operating at 80 percent capacity – an arbitrary ceiling – then running another application could overload the system or require additional hardware. This involves financial considerations to accommodate technical enhancements. If the budget is a serious constraint, then the project is judged not feasible.
2.1.3 Cost/ Benefit analysis
Economic analysis is the most frequently used method for evaluating the effectiveness of a candidate system. More commonly known as cost benefit analysis, the procedure is to determine the benefits and savings that are expected from a candidate system and compare them with costs. If benefits overweigh costs, then the decision is made to design and implement the system. Otherwise, further justification or alterations in the proposed system will have to be made if it is to have a chance of being approved. This is an ongoing effort that improves in accuracy at each phase in the system life cycle.
Costs:
Ø Cost of new computer approximately Rs. 22,000/-
Ø Cost of operating system approximately Rs. 5000/-
BENEFITS:
Ø Avoids tedious typing task
Ø Faster document retrieval
Ø Saving storage space
Ø Keeps data secure
Ø Easy to use, update and maintain
2.2 System Analysis
It is the most creative and challenging phase of the system life cycle. The analysis phase is used to design the logical model of the system whereas the design phase is used to design the physical model.
Many things are to be done in this phase .we began the designing process by identifying forms, reports and the other outputs the system will produce. Then the specify data on each were pinpointed. we sketched the forms or say, the displays, as expected to appear, on paper, so it serves as model for the project to began finally we design the form on computer display, using one of the automated system design tool, that is VISUAL BASIC 6.0.
After the forms were designed, the next step was to specify the data to be inputted, calculated and stored individual data items and calculation procedure were written in detail. File structure such as paper files were selected the procedures were written so as how to process the data and procedures the output during the programming phase. The documents were design ion the form of charts.
Output design means what should be the format for presenting the results. It should be in most convenient and attractive format for the user. The input design deals with what should be the input to the system and thus prepare the input format. File design deals with how the data has to be stored on physical devices. Process design includes the description of the procedure for carrying out operations on the given data.
2.3 System Requirements OF PHARMACY MANAGEMENT SYSTEM
The system services and goals are established by consultation with system user. They are then defined in details and serve as a system specification. System requirement are those on which the system runs.
Hardware Requirements:
Ø Computer with either Intel Pentium processor or AMD processor.
Ø 128MB DDR RAM
Ø 40GB hard disk drive
Software Requirements:
Ø Windows 98/2000/XP operating system.
Ø Microsoft Office package.
Ø Microsoft Visual Studio 6.0
2.4 Data Flow Diagrams OF PHARMACY MANAGEMENT SYSTEM
A data flow diagram is a graphical representation or technique depicting information flow and transform that are applied as data moved from input to output. The DFD are partitioned into levels that represent increasing information flow and functional details. The processes, data store, data flow, etc are described in Data Dictionary.
In the 0th level of the DFD the client request the Pharmacy Database process for some product or the medicine than the process gives the check availability signal to the pharmacy Database for the requested product or the medicines availability. After checking the availability, the Database sends the status to the Pharmacy Database process. Then the Pharmacy Database process gives the status to the client and according to the status the client buys the product and pays the bill and the external entity Accounts than generates the bill for the purchased product.
In level one of the DFD the client select the mode of the action i.e. whether he wants to buy a medicine or general store product. If he selects mode as medicine than the flow of data will be as follows: The process 2.0 i.e. medicine can enter the medicine information into the Database or can retrieve the information from the Database. If the medicine has to soled, than the sales process will check the stock whether the requested medicine is available or not, this will be done by checking the availability of the medicine and the stock process will reply by giving the status of the available stock.. If the requested medicine is available than the client will pay the bill and the account process will generate the bill for the purchased medicine. If the medicine is purchased than, first the supplier’s information is retrieved from the suppliers Database. After purchasing the bill amount of the purchased medicine is paid by the account process and the stock Database is updated automatically after the new medicines are purchased. If the client selects the mode as general store i.e. if he wants to buy a general store product, the general store process will ask to the sales process for the requested product, than to check whether the product is available or not the sales process will check the stock by giving the check availability request to the stock process and than the stock process will reply by giving the stock status. If the stock of the requested product is available then the client will pay the bill and in turn the Account process will generate the bill for the product purchased by the client. If the product is purchased than the information of the supplier from whom the product is purchased is retrieved from the supplier process by the purchase process and if the supplier is new than the supplier information is entered in the suppliers database.
The Account process also keeps all the details of the stock.
2.4.3 Second Level DFD
Fig. 2nd Level DFD
Further in the second level DFD the process 5.0 i.e. sales process is elaborated.
In the sale process, after selecting the mode i.e. medicine or general store the further operation is performed. The 5.1 process is the Medicine sale process in this process the patient’s information can be retrieved from the patient Database. If the patient is visiting for the first time than his information or detail is entered in the patient database.
Similarly the Doctor’s information or detail is also entered in the Doctor Database, who referred to the patient. If the patient is referred by the new Doctor than his information can be entered in the doctor’s Database.
With the help of the medicine sales process the patient’s and Doctor’ information can be entered or retrieved from the respective Database.
If the medicine or general store product has to be sold the information is retrieved from the sales database.
2.5 System Design
When the system loaded the above screen appears.
The above screen displays the option available under the Master menu.
The options are:
Ø Medical and General Stores
Ø Suppliers Detail
Ø Exit
Fig. Transactions Menu
The above screen displays the options under the Transaction menu.
The options are:
Ø Sales
Ø Purchase
o Medicine
o General Stores
Ø Edit Purchase
Fig. Stock Menu
The above screen displays the options under the Stock menu.
The options are:
Ø Opening Stock
Ø Edit Stock
Fig. Report Menu
The above screen displays the Report menu. It consists of reports for the Medical department and General Stores department.
The Medical department reports consists of:
Ø Daily Sales
Ø Monthly Sales
Ø Current Stock
Ø Medicine Code List
The General Stores department consists of:
Ø Daily Sales
Ø Monthly Sales
Ø Current Stock
Ø Product Code List
Fig. Medicine and General Stores
Fig. Medicine and General Stores with data
The Medical and General stores module basically deals with the information of medicine and general store products.
The minimum stock level can be set here as shown in above figure.
The minimum stock level will help the user to be warned when the stock level falls below the specified value.
In this module the product ID i.e. code for each section is automatically generated.
This is done when the user clicks on ADD NEW button.
The navigation buttons provided helps the user to navigate through the records.
The buttons are PREVIOUS and NEXT.
The option to edit, delete and save are also given so that the user can modify the records.
Fig. Supplier’s Information
The Supplier’s module deals with all the supplier’s information.
This information will be used when we want to check which company supplies what products.
The basic information such as address, telephone number, etc.
Whenever we add new supplier’s information by clicking on ADD NEW button the suppliers ID is generated automatically.
The suppliers ID textbox is locked so that the user will not enter an invalid code.
Fig. Sales Module
Fig. Sales Module with Data
The Sales Module deals with the sales of products. Whether the product is of type Medicine or General Store is dependent on the action selected. The option for cash or credit sales also has been provided for the user.
If the payment is in cash the cash balance for today’s sales and total sales will be accordingly updated.
If payment is credit then no changes will be reflected on cash balance.
When we click on ADD NEW button the cash memo or credit memo number is generated automatically.
The patient’s information is also saved at the same time when the entire detail is saved. This help for keeping the details of the creditors. Along with the patient’s information the doctor’s information, who refer the patients to the pharmacy is also kept.
The module also gives the information about the current stock level and the minimum stock level. If the stock level falls below the minimum value it will display a critical message, warning the user that the stock quantity level is low.
We click on SAVE to save the information and then click on PRINT to print the receipt.
Fig. Medicine Purchase Module
The Medicine Purchase module deals with the purchase of the medicine from the suppliers. These medicines are then updated in the stock table.
Note that the bill number and bill date is left blank as shown on the figure above. There are cases when the bill is sent later than the delivery of the products.
In the above figure, user enters the supplier’s code and the supplier’s name automatically is displayed.
Fig. General Store’s Purchase Module
Fig. General Store’s Purchase Module with Data
The General Store’s Purchase module deals with the purchase of the general store products from the suppliers. These products are then updated in the stock table.
the bill number and bill date may be left blank in the figure above. There are cases when the bill is sent later than the delivery of the products.
In the above figure, user enters the supplier’s code and the supplier’s name automatically is displayed.
Fig. Edit Purchase Module
Fig. Edit Purchase Module with Data
The Edit Purchase Module is for checking whether the entries made were correct or not. The user can search for particular record by entering the challan number and the date. The navigation buttons have also been provided to move through the records. The user can then edit the particular record and then save it.
Fig. Opening Stock Module
Fig. Opening Stock Module with Data
The Opening Stock Module deals with the initial stock entry when the system will be implemented for the first time.
This module takes the opening stock of the medicine and the general store products. The option button is provided for this purpose. When selecting the respective option the records that are available are displayed.
The navigation buttons are also provided for moving through the records. And accordingly edit the record.
This module deals with the new entries of the stock. Both the medicine and general store products are available here. We can search for a particular stock by entering their respective code or product ID.
Database structure
The tables used are as follows:
Ø MediList – keeps medicine information.
Ø GenList – keeps general store product information.
Ø SupList – keeps the supplier’s information.
Ø PurchReg – purchase register, which store information on purchase of goods for pharmacy.
Ø SalesReg – sales register, which store information on sales made.
Ø MediStock – keeps the medicine stock record.
Ø GenStock – keeps the general store product’s stock records.
Ø MedOpStock – keeps opening stock records for medicine.
Ø GenOpStock – keeps opening stock record for products.
Ø CustInfo – keeps customer information.
Ø Cash – keeps records of cash sales.
Ø DocDetail – keeps doctors information.
2.6 Coding Details
The Standard Controls, Forms, and Menus
PROPERTIES
The properties describe the appearance of the GUI component. When adding a component, the Name property should be set immediately, according to the three-letter mnemonic naming conventions. The properties are displayed in the Properties Window in Name/Value pairs in alphabetical order.
EVENT PROCEDURES
An event procedure is a piece of code that responds to events that can occur for that object. Most of the events are generated by the user, enabling them to dictate the order of execution.
FORMS
The Form is the main stage of your application. By default, the Standard Exe option starts with a form called “Form1”. The Name property of the Form should be named with a three-letter mnemonic prefix of “frm”. Each Form will be a Window in your application. Controls are added to the form by either double-clicking them in the toolbox, or by selecting the control and drawing a bounding rectangle on the form. Your application may use more than one form.
To add a new Form to the project, either select “Add Form” from the “Project” menu or right-click the Forms folder in the Project Explorer and select, “Add”, and then “Form”.
To load a new form, use the Show method. The parameter, vbModal, is optional. If used, vbModal means that the form has focus until closed within the application.
Standard Controls
Controls are added to the Form from the Toolbox. Each control has a set of properties, and a set of event procedures associated with it. The following lists the control, reading left to right, top to bottom as they appear in the standard Toolbox.
When coding the system we used a more Advanced ActiveX Control call MSFlexGrid Control.
MSFlexGrid control:
One of the most impressive controls of Visual Basic is the MSFlexGrid control. MSFlexGrid control provides all the functionality for building spreadsheet applications, word processing applications. The MSFlexGrid control is an extremely useful tool for displaying information in a tabular form.
You can add a flex grid to a Visual Basic project easily; just follow these steps:
Select the Project [vbar] Components menu item.
Click the Controls tab in the Components dialog box.
Select the Microsoft FlexGrid Control entry in the Components dialog box.
Close the Components dialog box by clicking on OK. This displays the Flex Grid Control tool in the toolbox.
Add a flex grid control to your form in the usual way for Visual Basic controls, using the Flex Grid Control tool.
Set the flex grid’s Rows and Cols properties to the number of rows and columns you want in your flex grid. You can also customize your flex grid by setting such properties as BorderStyle, ForeColor, BackColor, and so on.
Several flex grid properties will help us here:
Ø Row—The current row in a flex grid
Ø Col—The current column in a flex grid
Ø Rows—The total number of rows
Ø Cols—The total number of columns
Ø Text—The text in the cell at (Row, Col)
Fig. MSFlexGrid Control
Data Entry
The MSFlexGrid control is an extremely useful tool for displaying data, but it lacks a basic compatibility: the user cannot edit single cell.
There are two approaches to editing a grid’s cell. The first is to place a TextBox control on the form. Each time the user clicks on a cell, the programs copies the contents of the active cell to the TextBox control and lets the user edit it. The second approach is a bit more elegant, but it involves more complex coding: if u place a TextBox control with the exact same dimensions of the cell being edited right on top of the cell, the user gets the impression of editing a cell directly on the grid.
To integrate the TextBox control with the MSFlexGrig control, use the CellWidth, CellHeight, CellTop and CellLeft properties of the grid, which determine the current cell’s dimensions and placement on the grid.
After the text control is placed exactly on top of the cell, the contents of the current cell are copied to the TextBox. When the user moves to another cell by clicking it, the TextBox’s contents are copied to that cell, and then the TextBox control is placed over it.
MSFlexGrid cells support formatting, including word wrap. You can format text using these properties of flex grids:
Ø CellFontBold
Ø CellFontItalic
Ø CellFontName
Ø CellFontUnderline
Ø CellFontStrikethrough
Ø CellFontSize
2.7 System Testing OF PHARMACY MANAGEMENT SYSTEM
Testing of the software as a mean of assessing or measuring the software to determine its quality. The area of testing is one of the key process areas in ensuring the quality of the software known as Software Quality Assurance (SQA).
Testing is done with one primary objective to ensure the quality of the software before it is actually implemented. The main purpose of testing from developer’s point of view is to gain confidence. If no error are found at least he is sure that the product under development is meeting it required goals in terms of quality.
There is no way to find when to stop testing however people have followed certain norms and guidelines over the course of time. They are as follows:
Ø When the rate of finding errors has reached an acceptable level.
Ø Based on the size of the system, “enough” errors have been found where “enough” can be a quantitative parameter based on historical data.
Ø Measuring coverage of testing as percentage of line executed divided by total number of lines in the system. If the percentage id below acceptable limits, then the test plans have to be enhanced to test areas where code not been tested.
Validation Testing
In validation testing we ensure that all the data entered was displayed properly on the view screen and that we got the expected results.
Fig. Critical Error Message
In this way all the screens were checked again and again to ensure proper validation.
Integration Testing
The last step was to integrate the various modules in the software. We implemented top-down integration. The integration was performed in five steps:
Ø The main control module was used as test driver and stubs were substituted for all components directly subordinate to the main control module.
Ø Depending on depth first search subordinate stubs was replaced with actual components.
Ø Tests were conducted as each component with real component.
Ø On completion of each set of tests, another stub is replace with real component.
Ø Integration testing was conducted to ensure execution of some subset of tests have already been conducted had not propagated unintended side effects.
Chapter 3 WHY?
3.1 Why Visual Basic?
Visual Basic provides more of the actual code for a programmer than any other non-visual programming language. This makes it a widely used programming language for visual applications.
If you have ever programmed in the older BASIC or other command line programming language, then you will remember that the programmer had to write the code for entire user interface. Today’s windows, buttons, lists and other application features such as menus were not built-in to the BASIC programming language. Programmers had to create the code for these features on their own.
As much as 80% of a programmer’s time was spent writing code to create the user interface to his applications (the visual interface). To eliminate this huge drain on a programmer’s time, Microsoft had provided Visual Basic with built-in capability to create the user interface using nothing more than a mouse.
Visual Basic is itself a window application. You load and execute the VB system just as you do other Windows programs; we use this running VB program to create other programs. VB is just a tool, albeit an extremely powerful tool, that programmers use to write, test, and run windows applications.
Visual Basic (VB) is an event driven programming language and associated development environment created by Microsoft. In business programming, it has one of the largest user bases.
It is derived heavily from BASIC and enables rapid application development (RAD) of graphical user interface (GUI) applications, access to databases using DAO, RDO, or ADO, and creation of ActiveX controls and objects. A programmer can put together an application using the components provided with Visual Basic itself.
This built-in interface creation capability has had the future benefit of standardizing on the user interface to Windows applications. Today, user can move from one window program to another and see the same basic interface tools to work with- allowing them to concentrate solely on the unique capabilities of the application.
The bottom line is that you can create an entire application shell (the user interface) very quickly and then spend most of your time working on the features, which differentiate your application from its competitor.
Today you need much more than just a language; you need a graphical development tool that can work inside the window system and applications that take advantage of all the graphical, multimedia, online and multiprocessor activities that windows offer.
Visual Basic is such a tool. More than a language, Visual Basic lets you generate applications that interact with every aspect of today’s windows operating systems.
Language feature
Fig. VB Integrated Development Environment
A typical Session in Microsoft Visual Basic 6
Visual Basic was designed to be usable by all programmers, whether novice or expert. The language is designed to make it easy to create simple GUI applications, but also has the flexibility to develop fairly complex applications as well. Programming in VB is a combination of visually arranging components on a form, specifying attributes and actions of those components, and writing additional lines of code for more functionality. Since default attributes and actions are defined for the components, a simple program can be created without the programmer having to write many lines of code. Performance problems were experienced by earlier versions, but with faster computers and native code compilation this has become less of an issue.
Although programs can be compiled into native code executables from version 5 onwards, they still require the presence of runtime libraries of approximately 2 MB in size. This runtime is included by default in Windows 2000 and later, but for earlier versions of Windows it must be distributed together with the executable.
Forms are created using drag and drop techniques. A tools palette is used to place controls (e.g., text boxes, buttons, etc.) on the form (window). Controls have attributes and event handlers associated with them. Default values are provided when the control is created, but may be changed by the programmer. Many attribute values can be modified during run time based on user actions or changes in the environment, providing a dynamic application. For example, code can be inserted into the form resize event handler to reposition a control so that it remains centered on the form, expands to fill up the form, etc. By inserting code into the event handler for a keypress in a text box, the program can automatically translate the case of the text being entered, or even prevent certain characters from being inserted.
A Visual Basic application can consist of one or more windows, or a single window that contains MDI child windows, as provided by the operating system. Dialog boxes with less functionality (e.g., no maximize/minimize control) can be used to provide pop-up capabilities. Controls provide the basic functionality of the application, while programmers can insert additional logic within the appropriate event handlers. For example, a drop-down combination box will automatically display its list and allow the user to select any element. An event handler is called when an item is selected, which can then execute additional code created by the programmer to perform some action based on which element was selected, such as populating a related list.
Alternatively, a Visual Basic component can have no user interface, and instead provide ActiveX objects to other programs via Component Object Model (COM). This allows for server-side processing or an add-in model.
The language is garbage collected using reference counting, has a large library of utility objects, and has basic object oriented support. Since the more common components are included in the default project template, the programmer seldom needs to specify additional libraries. Unlike many other programming languages, Visual Basic is generally not case sensitive, although it will transform keywords into a standard case configuration and force the case of variable names to conform to the case of the entry within the symbol table entry. String comparisons are case sensitive by default, but can be made case insensitive if so desired.
Visual Basic was designed to meet all real world requirements with its key features, which are explained as follows: –
Event Driven Programming Language: –
Visual Basic makes it easy to locate event procedures code for controls on forms. Double-click any control to see one of its event procedures. For example, if you double-click the Exit command button, Visual Basic opens window and places the text cursor in the set of lines. The event procedures code, however, doesn’t do anything until runtime.
Graphical User Interface (G.U.I): –
In graphical user interface user can work with several windows at same time, within each window user can work on specific task. User can overlap windows, hide, change size and locations and even shrink down to icons. Using mouse user can move from one window to another, the window which is selected is an active window, most GUI are based on x-window system, x-window is a system used for supporting GUI.
Database Connectivity: –
Some databases, such as Microsoft Access, store all the related database files in a single global file called the database file. Inside the database, the individual groups of records and fields are called tables. Other database systems, such as dBase, keep track of a database’s data in multiple files. When you use database such as Microsoft Access, you must describe both the overall database and the individual table name within the database that the Data control is in use.
Controls: –
You either get what you want or your money back. T&C Apply



 Instant Download
|
Chapter 1-5 |
COMPUTER SCIENCE DEPARTMENT
Instant Download
|
Chapter 1-5 |
COMPUTER SCIENCE DEPARTMENT
 Instant Download
|
Chapter 1-5 |
COMPUTER SCIENCE DEPARTMENT
Instant Download
|
Chapter 1-5 |
COMPUTER SCIENCE DEPARTMENT
 Instant Download
|
Chapter 1-5 |
COMPUTER SCIENCE DEPARTMENT
Instant Download
|
Chapter 1-5 |
COMPUTER SCIENCE DEPARTMENT
 Instant Download
|
Chapter 1-5 |
COMPUTER SCIENCE DEPARTMENT
Instant Download
|
Chapter 1-5 |
COMPUTER SCIENCE DEPARTMENT
 Instant Download
|
Chapter 1-5 |
COMPUTER SCIENCE DEPARTMENT
Instant Download
|
Chapter 1-5 |
COMPUTER SCIENCE DEPARTMENT
 Instant Download
|
Chapter 1-5 |
COMPUTER SCIENCE DEPARTMENT
Instant Download
|
Chapter 1-5 |
COMPUTER SCIENCE DEPARTMENT
 Instant Download
|
Chapter 1-5 |
COMPUTER SCIENCE DEPARTMENT
Instant Download
|
Chapter 1-5 |
COMPUTER SCIENCE DEPARTMENT
 Instant Download
|
Chapter 1-5 |
COMPUTER SCIENCE DEPARTMENT
Instant Download
|
Chapter 1-5 |
COMPUTER SCIENCE DEPARTMENT
 Instant Download
|
Chapter 1-5 |
COMPUTER SCIENCE DEPARTMENT
Instant Download
|
Chapter 1-5 |
COMPUTER SCIENCE DEPARTMENT
 Instant Download
|
Chapter 1-5 |
COMPUTER SCIENCE DEPARTMENT
Instant Download
|
Chapter 1-5 |
COMPUTER SCIENCE DEPARTMENT